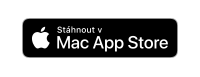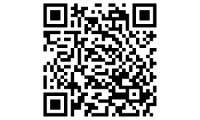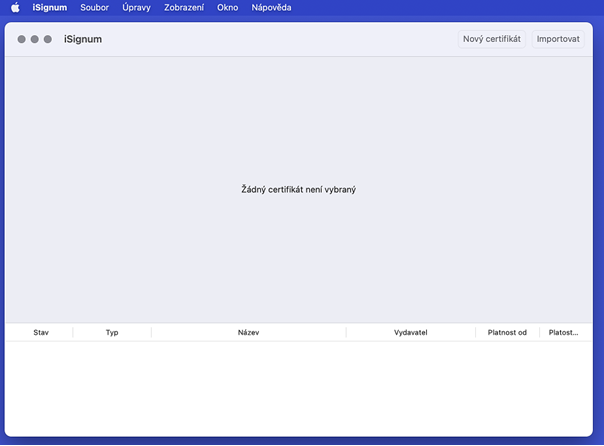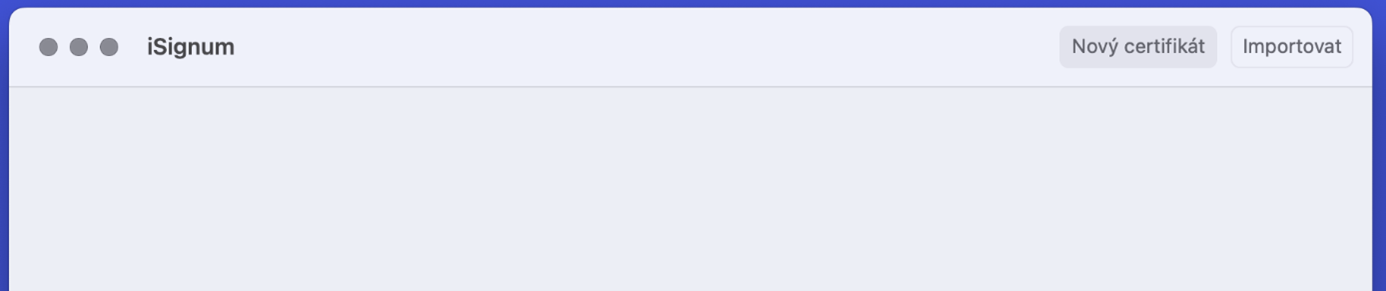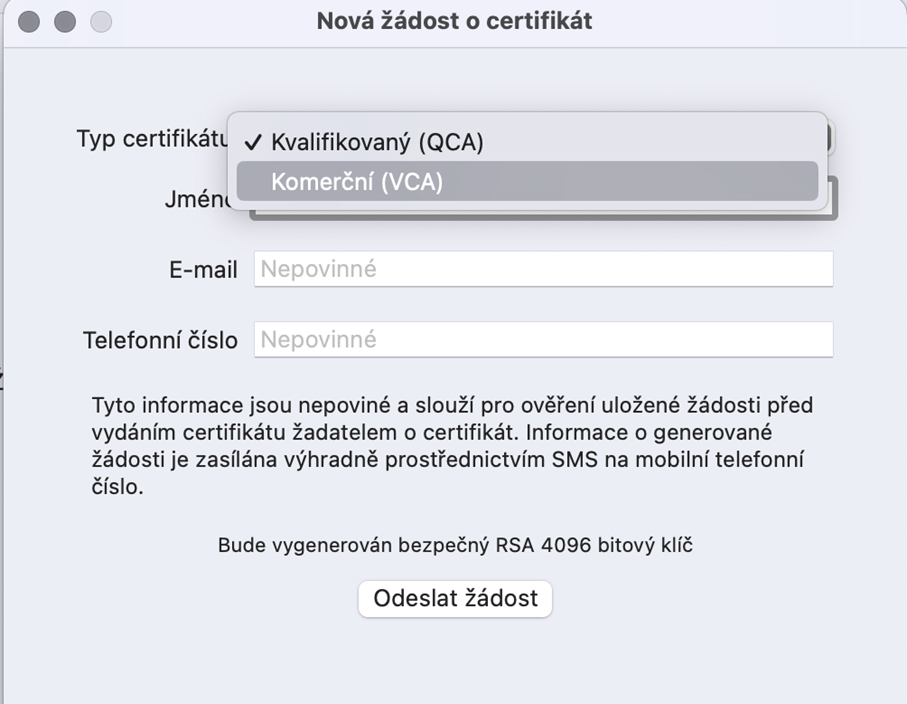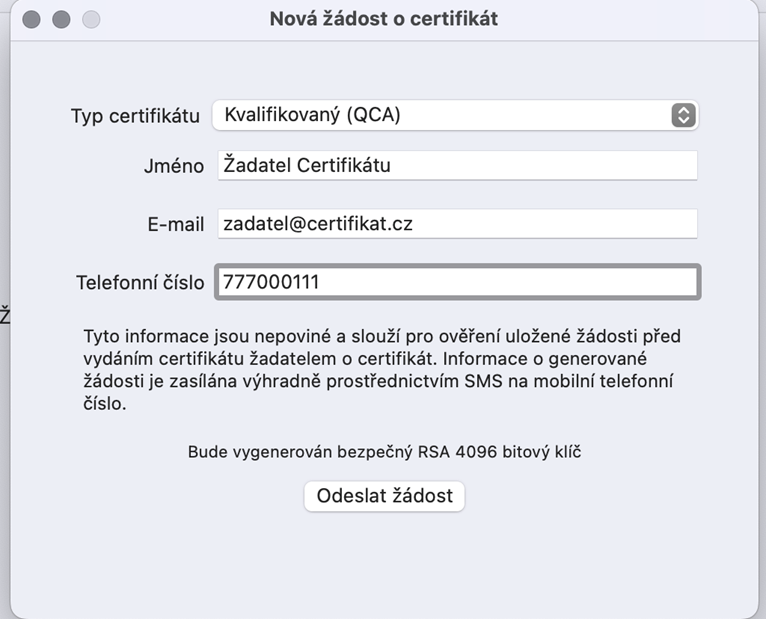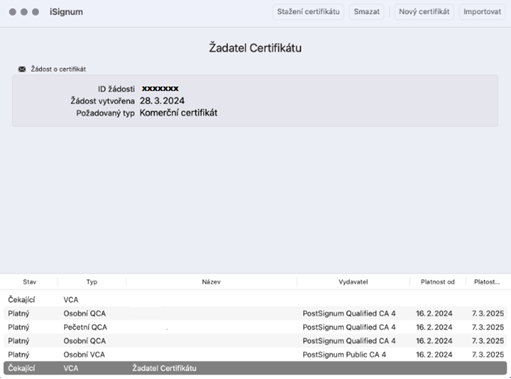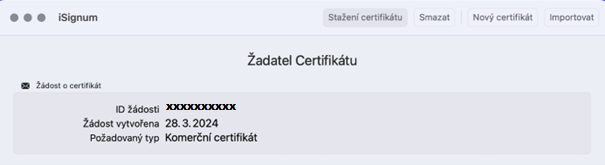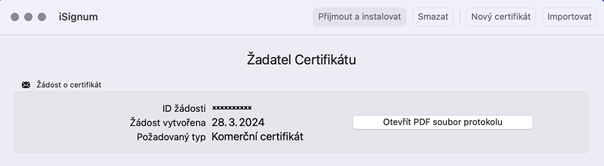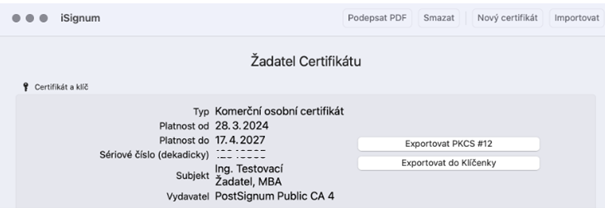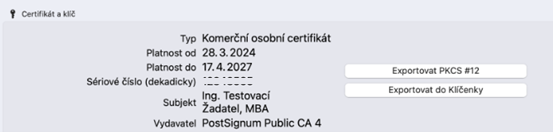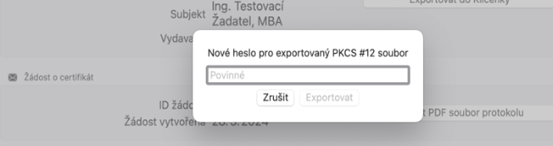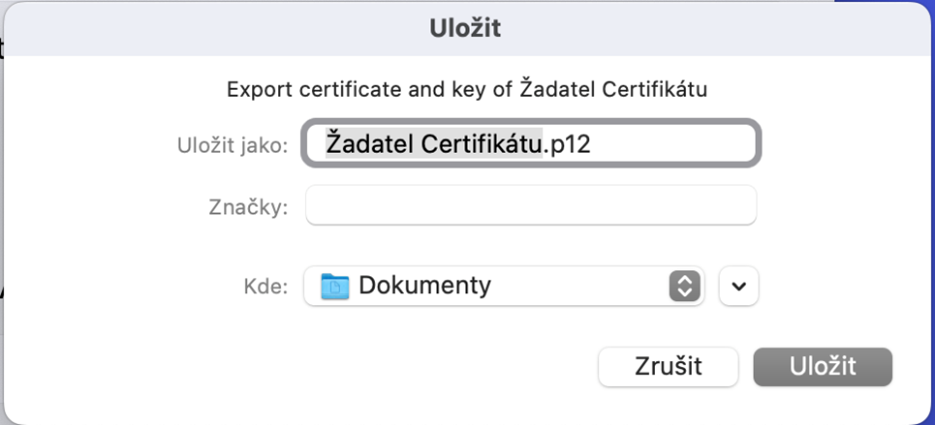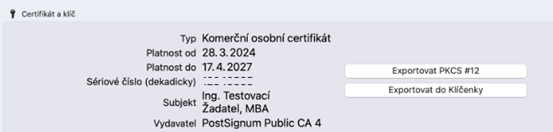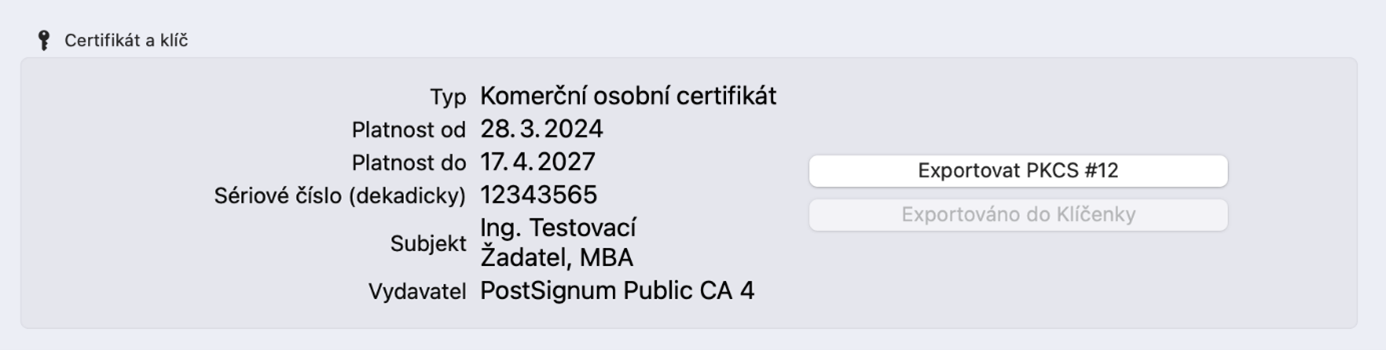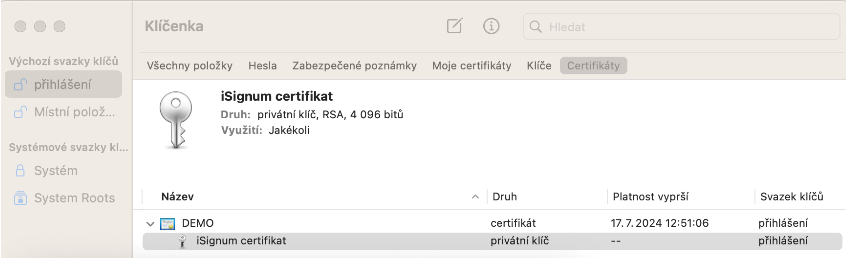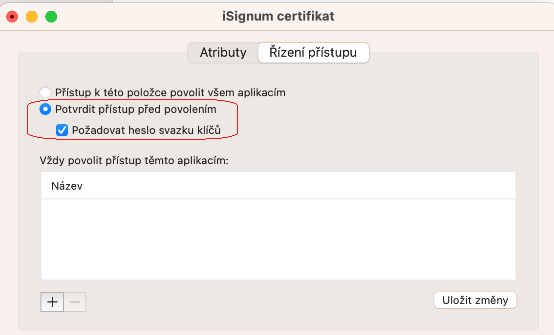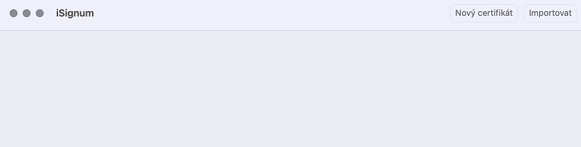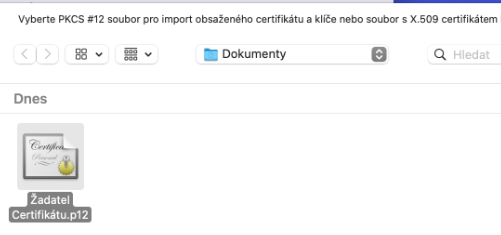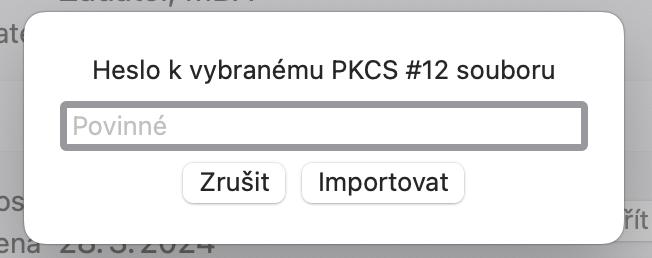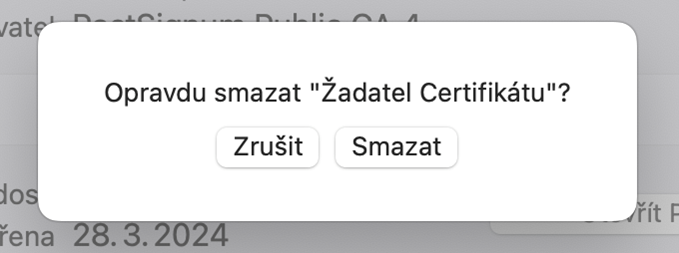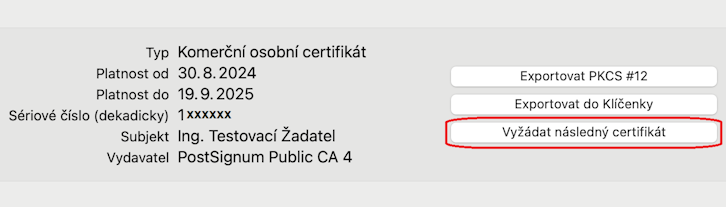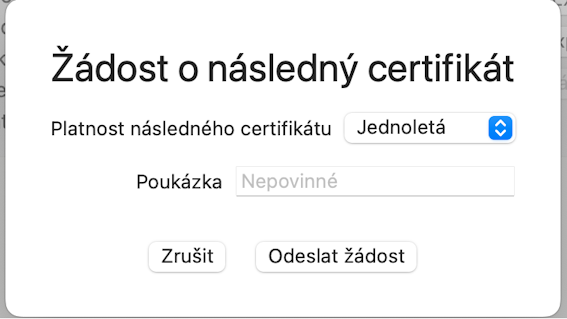iSignum pro Mac
- Velikost generovaných RSA klíčů je ve výchozím nastavení 4096 bitů (v souladu s doporučením NÚKIB) za předpokladu, že to vybrané úložiště podporuje. OS MacOS generování klíčů a vyšší velikosti podporuje.
nahoru
Aplikace slouží pro správu certifikátů certifikační autority PostSignum a její základní funkce jsou:
- aplikace je určena pro operační systémy MacOS od verze 11 Big Sur
- generování žádosti o vydání certifikátu
- následný certifikát
- import vydaných certifikátů
- import zálohy certifikátu
- pro generování žádostí o certifikát je nutné připojení k internetu
- nejsou podporované kvalifikované prostředky
velikost generovaných RSA klíčů je ve výchozím nastavení 4096 bitů (v souladu s doporučením NÚKIB) za předpokladu, že to vybrané úložiště podporuje. OS MacOS generování klíčů a vyšší velikosti podporuje.
Připravované funkce:
- Použití kvalifikovaných prostředků
nahoru
Po spuštění aplikace jsou zobrazeny dostupné vygenerované žádosti či platné certifikáty. V případě, že nedošlo ke generování či vydání certifikátu je zobrazena informace "Žádné certifikáty" a volba pro vytvoření nové žádosti o certifikát pomocí "Nový certifikát".
V případě vydaných různých typů certifikátů dochází k jejich rozdělení dle certifikační politiky:
- Osobní QCA/VCA - kvalifikovaný/komerční osobní certifikát
- Pečetní QCA - certifikát pro elektronickou pečeť
- Serverový VCA - komerční serverový certifikát a další.
nahoru
Následná instalace certifikátu musí být provedena na zařízení Mac, pod stejným uživatelským účtem, pod kterým bylo provedeno vygenerování klíčů a žádosti o certifikát.
Pro vygenerování ID žádosti zvolte tlačítko
"Nový certifikát". Pro generování žádosti o certifikát je nutné připojení k internetu.
Doplňte údaje pro generování (Jméno, E-mail a Telefonní číslo +420).
- ID žádosti je zasíláno pouze SMS zprávou na mobilní telefon (pokud je uveden)
- ID žádosti je možné zobrazit přímo v aplikaci
Pro pokračování stiskněte tlačítko "Odeslat žádost"
- Vytvořená žádost o certifikát se zobrazuje níže v přehledu žádostí a certifikátů jako "Čekající".
nahoru
Poté, co na e-mail obdržíte informaci o vydání certifikátu, je možné si jej stáhnout a instalovat. Při označení konkrétní žádosti, která byla použita pro vydání certifikátu stiskněte tlačítko "Stažení certifikátu".
- Pokud nedošlo ke změnám v aplikaci, zobrazí se informační panel oznamující, že vydaný certifikát nebyl nalezen.
- Pokud byl nalezen vydaný certifikát, pak dojde ke změně tlačítka na "Přijmout a instalovat".
- Po stisku tlačítka "Přijmout a instalovat" je zobrazen vydaný instalovaný certifikát.
nahoru
U instalovaného certifikátu máte možnost exportovat zálohu certifikátu do jiného úložiště volbou "Exportovat PKCS#12".
Zadejte heslo pro zabezpečení exportovaného certifikátu a vyberte jeho úložiště. Výsledkem je, že klíč s certifikát byl exportován.
Vyberte místo uložení souboru a stiskněte "Uložit".
nahoru
U instalovaného certifikátu máte možnost exportovat certifikát do systémového úložiště volbou "Exportovat do Klíčenky"
Po exportu vybraného certifikátu do Klíčenky pole zešedne.
Použití v dalších aplikacích po exportu do Klíčenky
Systém macOS vyžaduje po exportu z iSignum povolení použití certifikátu přímo v Klíčence.
Použijte doporučené nastavení pro umožnění vytváření digitálního podpisu (Adobe).
Postup pro povolení certifikátu:
Pod svazkem "
Přihlášení" rozbalte pomocí šipky certifikát pro zobrazení
privátního klíče certifikátu. Dvakrát poklepejte na
privátní klíč.
V záložce "
Řízení přístupu" označte volbu
Potvrdit přístup před povolením a
Požadovat heslo svazku klíčů. a uložte změny.
V aplikacích je například při vytváření digitálního podpisu zobrazen požadavek pro zadání hesla ke Klíčence, po zadání je podpis vytvořen.
nahoru
Klikněte na tlačítko "Importovat".
Vyberte soubor pro import certifikátu ve Vašem úložišti a zadejte Vámi zvolené heslo k této záloze a klikněte na "Importovat". Po úspěšném zadání hesla se certifikát zobrazí v seznamu certifikátu na hlavní obrazovce aplikace.
nahoru
V detailu žádosti/certifikátu je možné danou žádost odstranit volbou "Smazat". Informační panel vyžaduje potvrzení této akce.
Pečlivě překontrolujte, zda si skutečně přejete smazat žádost/certifikát!
Před výmazem prosím důkladně zvažte, zda již nechcete daný certifikát využívat.
nahoru
V detailu certifikátu je možné žádat o obnovu certifikátu pomocí tlačítka "Vyžádat následný certifikát" -> "Odeslat žádost".
V detailu žádosti o následný certifikát je možné vybrat dobu platnosti certifikátu, případně přidat slevovou poukázku.
Obnova certifikátu je zpoplatněna.
nahoru